In diesem finalen Teil der mehrteiligen Serie zu Word-Makros erfahren Sie, wie Sie Ihre Word-Makros verwalten, organisieren und mit Kolleg:innen teilen.
Im ersten Teil dieser Einführung in Word-Makros haben Sie gesehen, wie man ein Makro aus Word heraus aufzeichnet. Im zweiten Teil haben wir uns der Bearbeitung des Makro-Codes gewidmet, der durch die Aufzeichnung erzeugt wurde. Der dritte Teil hat sich mit dem eigenständigen Programmieren eines Makros beschäftigt. In diesem die Einführung abschließenden vierten Teil soll es nun noch um das Speichern, das Organisieren und das Weitergeben von Makros gehen.
Speichern von Makros in Modulen einer Dokumentdatei
Makros werden nicht in einer lokalen Word-Installation gespeichert, sondern immer in einer Dokumentdatei (Worddatei). Dementsprechend sehen Sie im Projektexplorer auf der linken Seite des Visual-Basic-Editors auf der höchsten Hierarchie-Ebene Dokument-Dateien (ohne die Dateiendung). Die erste hiervon ist stets die dort als "Normal" gelistete globale Dokumentvorlage "Normal.dotm" 1.
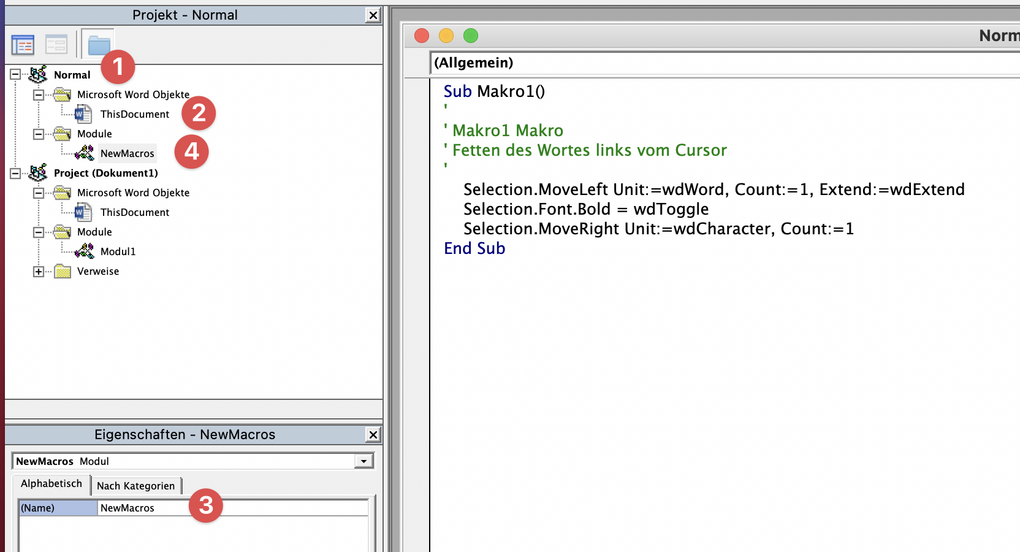 Auf der nächsten Hierarchieebene, also unterhalb einer Word-Datei, zeigt der Projektexplorer die Ordner "Microsoft Word Objekte", "Module" und gegebenenfalls "Verweise" an. Noch eine Ebene tiefer befindet sich innerhalb von "Microsoft Word Objekte" der Eintrag "ThisDocument" 2. Mit einem Doppelklick darauf öffnet sich rechts im Hauptteil des Visual-Basic-Editors der Code-Inhalt von "ThisDocument". Es ist möglich, dort Ihre Makros anzulegen und zu speichern.
Auf der nächsten Hierarchieebene, also unterhalb einer Word-Datei, zeigt der Projektexplorer die Ordner "Microsoft Word Objekte", "Module" und gegebenenfalls "Verweise" an. Noch eine Ebene tiefer befindet sich innerhalb von "Microsoft Word Objekte" der Eintrag "ThisDocument" 2. Mit einem Doppelklick darauf öffnet sich rechts im Hauptteil des Visual-Basic-Editors der Code-Inhalt von "ThisDocument". Es ist möglich, dort Ihre Makros anzulegen und zu speichern.
Vorzugswürdig ist es aber, Ihre Makros nicht an dieser Stelle zu speichern, sondern in Modulen, mithin im Ordner "Module" einer Dokumentdatei. Sollte es diesen Ordner noch nicht geben, können Sie im Visual-Basic-Editor mit einem Klick auf "Einfügen" → "Modul" diesen Ordner und darin einen Eintrag mit der Bezeichnung "Modul1" erstellen lassen. Ein Klick auf dieses Modul öffnet wieder den Code-Inhalt. Wenn Sie ein Modul ausgewählt haben, können Sie unten links bei "Eigenschaften" den Namen des Moduls ändern 3 (wobei der Name aber etwa kein Leerzeichen enthalten darf). Es bietet sich an, thematisch zusammengehörige Makros innerhalb eines Moduls zu speichern und gegebenenfalls weitere Module anzulegen.
Haben Sie ein Makro direkt aus Word heraus aufgenommen, speichert Word dies standardmäßig im Modul "NewMacros" 4. Es spricht nichts dagegen, in diesem Modul auch selbst programmierte Makros hinzuzufügen.
Organisieren von Dokumentdateien mit Makros
Es ist möglich, Makros in einem Dokument oder in einer Dokumentvorlage zu speichern. Um zu kennzeichnen, dass Makros enthalten sind, steht in der Dateiendung anstelle des "x" ein "m" (für "M"akro). Ein Dokument mit Makros hat daher die Dateiendung ".docm" (anstelle von ".docx") und eine Dokumentvorlage endet auf ".dotm" (anstelle von ".dotx"). Wird eine solche Datei geöffnet, warnt Word in der Standardeinstellung vor den mit Makros verbundenen Risiken und fragt, ob die Datei mit oder ohne Makros geöffnet werden soll:
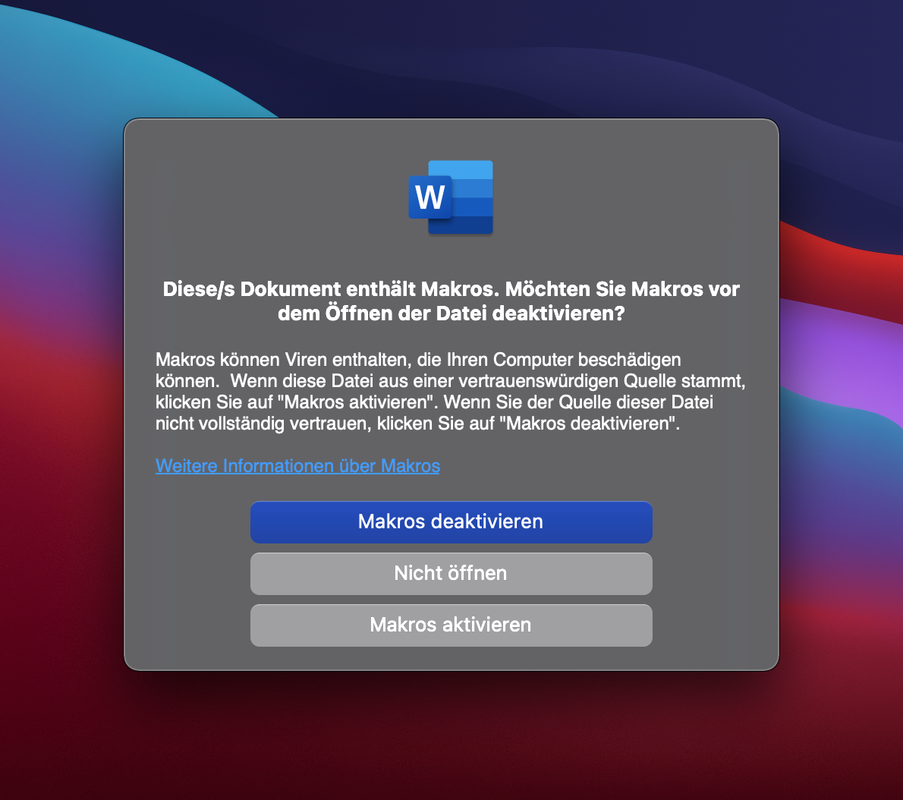
Dieses Verhalten von Word können Sie unter „Einstellungen“ → "Sicherheit" ändern. Die der verfügbare Option "Alle Makros aktivieren" sollten Sie aber nicht wählen, da Makros, deren Inhalt Sie nicht kennen, in der Tat ein relevantes Sicherheitsrisiko darstellen können.
Bitte beachten Sie, dass sowohl .docm- als auch .dotm-Dateien wegen der damit verbundenen Sicherheitsrisiken durch unternehmerisch genutzte E-Mail-Server häufig abgefangen und herausgefiltert werden, sodass sie nicht bei der Empfängerin oder dem Empfänger ankommen. Möchten Sie eine Dokumentdatei mit einem Makro an eine andere Person übersenden, so verabreden Sie dazu mit der anderen Person am besten einen anderweitigen Austauschkanal als das geschäftliche E-Mail-System und bitten Sie die andere Person, das mit ihrem IT-Support abzusprechen.
Unterschied zwischen dem Speichern von Makros in einer .docm- und einer .dotm-Datei
Ob Sie ein Makro in einem Dokument oder einer Dokumentvorlage speichern, macht den folgenden Unterschied: Ist ein Makro direkt in einer .docm-Datei gespeichert, wird es mit der Datei weitergegeben. Versenden Sie dieses Dokumentdatei also an eine andere Person, erhält diese beim Öffnen des Dokuments die Makro-Warnung von Word und kann bei Aktivieren der Makros auf Ihre in dem Dokument gespeicherten Makros zugreifen. Erstellen Sie hingegen unter Verwendung einer Dokumentvorlage mit Makros, also einer .dotm-Datei, ein neues Dokument und speichern Sie dieses als gewöhnliche .docx-Datei ab, sind in dem Dokument selbst keine Makros enthalten. Sofern Sie die .docx-Datei bei sich öffnen und solange sich die .dotm-Datei, mithilfe derer Sie das Dokument erstellt haben, noch am selben Ort auf Ihrem Computer befindet, wird Ihnen die Makro-Warnung von Word angezeigt und stehen Ihnen die Makros aus der Dokumentvorlage zur Verfügung. Übermitteln Sie die .docx-Datei aber an eine andere Person, werden die Makros nicht mit übermittelt. Die andere Person bekommt beim Öffnen der .docx-Datei also keine Makro-Warnung angezeigt und kann Ihre Makros, die in der Dokumentvorlage enthalten sind, nicht nutzen.
Bedeutung der Speicherung von Makros in Normal.dotm
Was aber hat es mit der Speicherung von Makros in der Datei "Normal.dotm" auf sich? Diese Datei ist Ihre generelle Dokumentvorlage, die stets aktiv ist, wenn Sie Ihre lokale Word-Installation verwenden. Die in "Normal.dotm" gespeicherten Makros stehen Ihnen also immer und unabhängig davon zur Verfügung, auf welcher Dokumentvorlage das von Ihnen bearbeitete Dokument basiert.
Möchten Sie ein aufgenommenes oder selbst programmiertes Makro immer nutzen können, ist es sinnvoll, dies in Ihrer "Normal.dotm"-Datei zu speichern. Beachten Sie aber, dass diese Datei nur lokal gespeichert ist. Wenn Sie Ihre Makros aus "Normal.dotm" auf einem weiteren Computer verwenden wollen, müssen Sie entweder Ihre "Normal.dotm"-Datei dorthin kopieren oder per Copy & Paste den Makro-Code in die dortige "Normal.dotm" hineinkopieren.
Weitergeben von Makros
Wie aber gehen Sie vor, wenn Sie für sich ein nützliches Makro erstellt haben und dies auch einer Kollegin oder einem Kollegen zur Nutzung zur Verfügung stellen möchten?
Als .docm- oder .dotm-Datei
Freilich können Sie das Makro mit einer .docm-Datei an eine andere Person weitergeben. Die andere Person kann das Makro dann aber lediglich in genau dieser Datei nutzen und erhält bei deren Öffnen die Makro-Warnung von Word angezeigt. Vermutlich sinnvoller ist es, der anderen Person eine .dotm-Datei mit Ihrem Makro zu überlassen. Ihr Makro kann dann in allen Dokumenten genutzt werden, welche die andere Person mithilfe ihrer Dokumentvorlage erstellt. Auch in diesem Fall erscheint aber stets die Makro-Warnung.
Als „Normal.dotm“-Datei
Möchten Sie, dass eine Kollegin oder ein Kollege Ihr Makro stets in allen Dokumenten und ohne Makro-Warnung nutzen kann, so könnte Ihr Makro bei der anderen Person in deren "Normal.dotm"-Datei gespeichert werden. Das Überschreiben der dortigen "Normal.dotm"-Datei mit der Ihrigen ist aber unpraktisch, weil in jener Datei auch benutzerspezifische Vorgaben für neue Dokumente wie etwa die Standardschriftart, die Standardschriftgröße etc. gespeichert werden. Sie könnten die Adressatin oder den Adressaten stattdessen bitten, Ihren Makro-Code manuell mit dem Visual-Basic-Editor per Copy & Paste in die dortige "Normal.dotm"-Datei einzufügen. Das Hantieren mit dem Visual-Basic-Editor und dem Code kann aber für weniger IT-affine Personen eine Hürde darstellen.
Als weitere globale Dokumentvorlage
Eine Lösung besteht darin, neben der "Normal.dotm"-Datei eine weitere globale Dokumentvorlage zu verwenden. Genau genommen stehen nämlich nach dem Start von Word nicht nur sämtliche Makros aus der "Normal.dotm"-Datei zur Verfügung, sondern auch alle Makros aus weiteren .dotm-Dateien, die sich im selben Ordner wie die "Normal.dotm"-Datei befinden. Unter MacOS ist das der Ordner /Users/"Benutzername“/Library/Group Containers/UBF8T346G9.Office/User Content.localized/Templates.localized. Unter Windows lautet der Ordnerpfad C:\Benutzer\„Benutzername“\AppData\Roaming\Microsoft\Templates. Möchten Sie oder die andere Person das Standardverzeichnis für die stets geladenen globalen Dokumentvorlagen ändern, so kann dies übrigens in Word über "Einstellungen" → „Dateispeicherorte“ bei dem Eintrag "Benutzervorlagen" getan werden. Neben dem Ordner für die „Benutzervorlagen“ können sie dort als weiteren globalen Vorlagenordner übrigens auch einen für „Arbeitsgruppenvorlagen“ bestimmen und hierfür etwa einen Netzwerkspeicher angeben. Freilich stehen die dort gespeicherten Vorlagen aber nur zur Verfügung, sofern der Netzwerkspeicher beim Starten von Word auch verbunden ist.
Haben Sie Ihr Makro oder Ihre Makros etwa in der Datei "Spezialmakros.dotm" gespeichert, so genügt es, wenn die andere Person diese von Ihnen zu Verfügung gestellte Datei bei sich in dem angegebenen Ordner speichert und danach Word ganz beendet und neu startet. Eine kleine Schwierigkeit kann darin bestehen, dass unter MacOS der Ordner "Library" im Benutzerordner ein versteckter Systemordner ist und im Finder standardmäßig nicht angezeigt wird. Um ihn dennoch zu öffnen, klicken Sie bei geöffnetem Finder oben im Dateimenü auf "Gehe zu", halten dann die Optionstaste ⌥ (zwischen ctrl und cmd) gedrückt und wählen den dann angezeigten Eintrag "Library" aus:

Aus den weiteren globalen Dokumentvorlagen werden übrigens nicht nur alle Makros stets geladen und stehen bei der Verwendung von Word zu Verfügung, sondern auch alle darin gespeicherten Tastatur-Shortcuts. Haben Sie also, wie im ersten Teil dieser Einführung beschrieben, einem Makro in ihrer .dotm-Datei eine Tastenkombination zugewiesen und legt die andere Person diese .dotm-Datei in ihren Ordner für die globalen Dokumentvorlagen, so kann sie auch diese Tastenkombination nutzen.
Wollen Sie Ihren Kolleg*innen mehrere komplexere Makros zur Verfügung stellen, an denen Sie gelegentlich Bugfixes und Updates vornehmen (müssen), kann es sich als umständlich erweisen, wenn die andere Person in solch einem Fall wiederholt die vorhandene Version Ihrer .dotm-Datei als globale Dokumentvorlage händisch mit der neueren Version ersetzen muss. Sofern von der IT-Sicherheitsstruktur möglich, kann es sich demgegenüber anbieten, auf den Computern Ihrer Kolleg*innen ein Skript zu installieren, das etwa beim Starten des Computers prüft, ob an einer zentralen Stelle (auf einem Fileserver im Intranet oder unter einer bestimmten Adresse im Internet) eine neuere Version ihrer .dotm-Datei vorhanden ist, diese gegebenenfalls herunterlädt und damit die lokale Version ersetzt.
Dies war nun der vierte und letzte Teil unserer Einführung in Word-Makros. Wir hoffen, Ihnen damit den Einstieg in die Welt der Word-Makros erleichtert zu haben, sodass Sie auch die in weiteren Beiträgen vorgestellten Word-Makros leichter nutzen und umsetzen können. Zögern Sie bitte nicht, sich bei Fragen oder Problemen über kontakt(at)legal-automation-blog.de an uns zu wenden.
Makros in Word IV: . In: Legal Tribune Online, 02.03.2021 , https://www.lto.de/persistent/a_id/45805 (abgerufen am: 20.11.2024 )
Infos zum Zitiervorschlag
